In the Discussion Forum portlet,
click on the name of the category
or subcategory to which you wish to add a thread
.
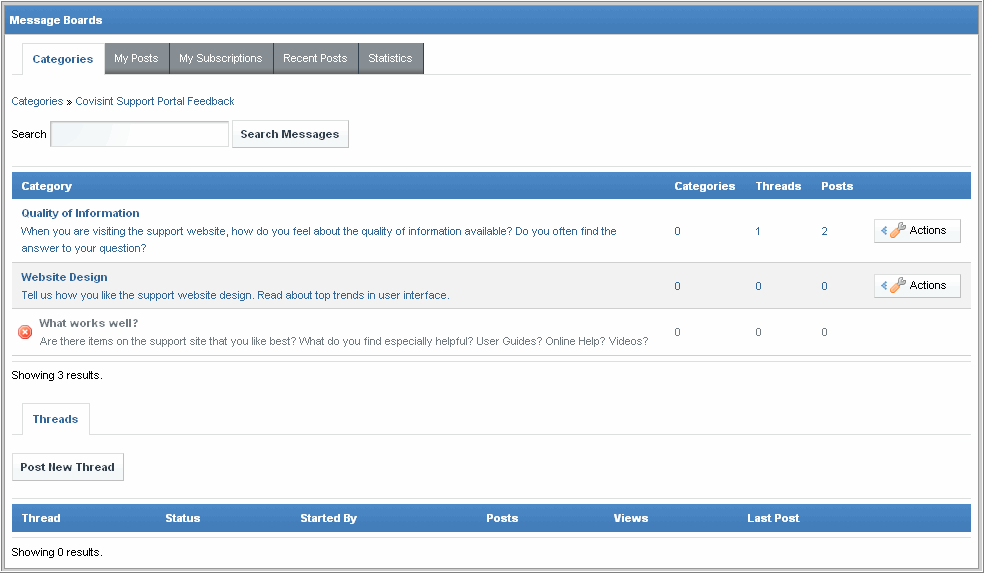
Support for Discussion Forums
In the Discussion Forum portlet,
click on the name of the category
or subcategory to which you wish to add a thread
.
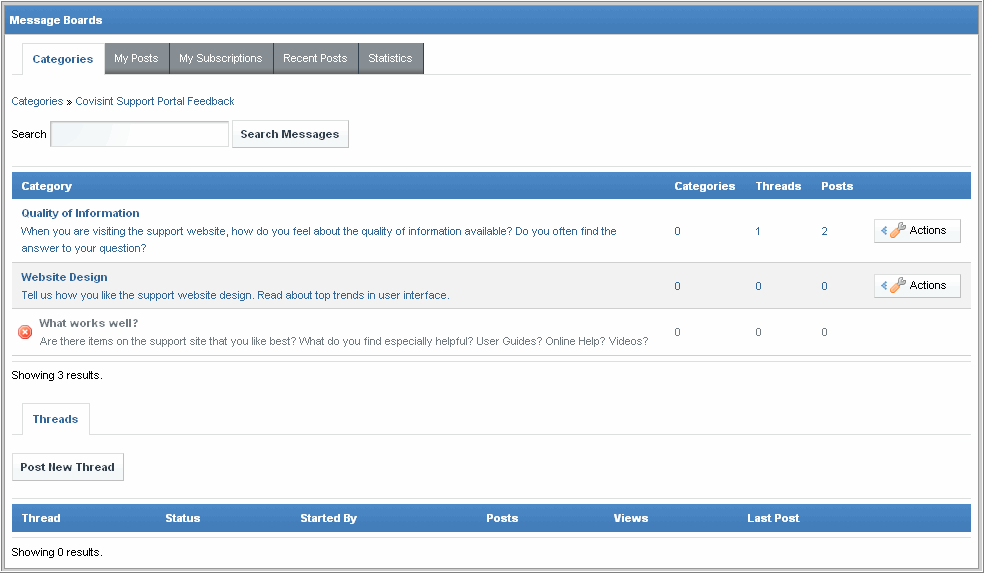
| Categories marked with |
Click Post New Thread.
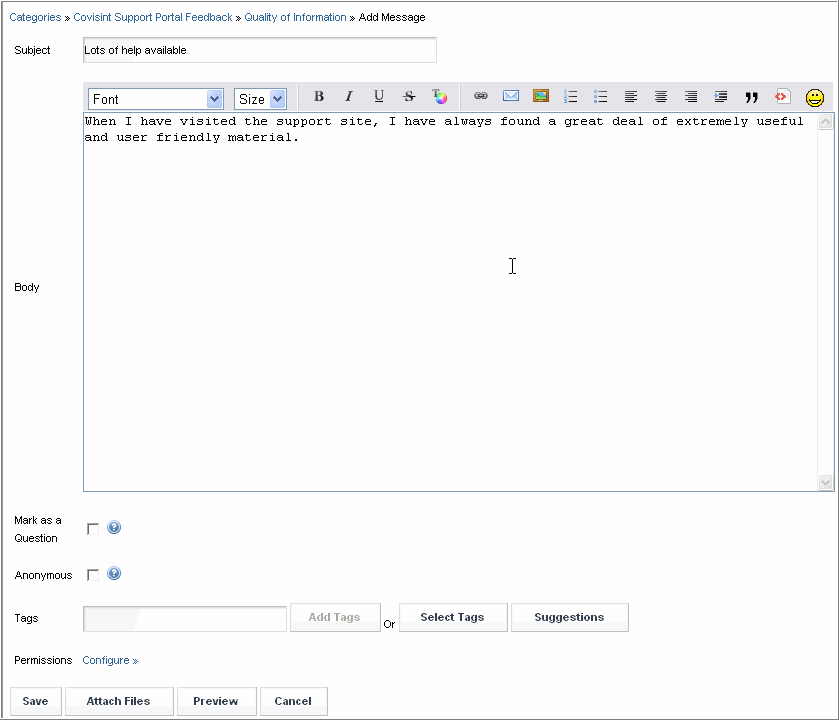
In the Subject open text field, key in the subject as you wish it to appear in the forum.
In the Body
open text field, key in the message as you wish it to appear in the
forum
| The ability to perform steps 5 - 8 depends upon how the Discussion Forum Owner configured this Discussion Forum. The Discussion Forum Owner may have elected to turn off these options on this forum. If these options are turned off, proceed directly to step 9. |
Enable the checkbox next to Mark as a Question if you wish to post a question on the Discussion Forum. (When checked, subsequent replies to this message may be marked as answers to this question by the person posting the reply).
Enable the checkbox next to Anonymous if you wish to post this message anonymously.
Optionally, attach a file to the message by clicking Attach Files.
Click Browse.
Select the file you wish to attach.
Click Open. The screen refreshes, and the file is attached to the message.
Optionally, click Preview to view the post as it will appear on the portal before publishing it.
Click Save. The screen refreshes, and the thread is published to the portal.
RESULT:
You have successfully added a thread.